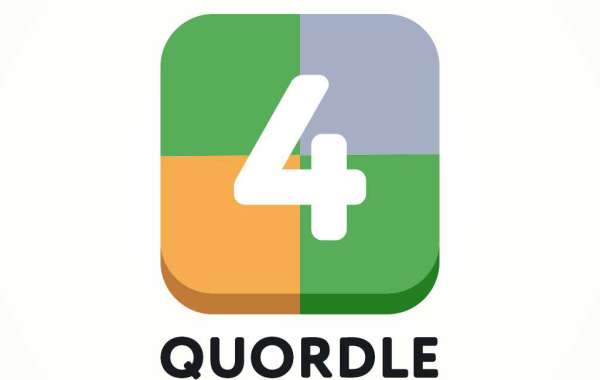Scrolling screenshots capture more of the scene than a standard iPhone screenshot (taken by pressing the Volume Up + Power buttons simultaneously). Imagine it as a panorama photograph that is a screenshot instead. This feature only functions with screenshots taken using the Safari web browser as of the time of writing.
Scrolling screenshots are saved as a PDF and require Apple's Files app to be stored.
simultaneously press the Volume Up and Power keys on your iPhone (like a regular screenshot).
In the bottom left corner of the screen, tap the screenshot preview.
Under the editing icons at the top of the page, select the Full Page tab.
You can view a thumbnail of the complete page on the right side. The little depiction has tiny grasp grips at the top and bottom. You can drag those to select the required area of the page.
To complete, tap Done in the upper-left corner and then select Save PDF to Files (or Save All to Files if more than one screenshot is taken). or select Save to Files by tapping the Share icon in the top-right corner of the screen.
iPhone snapshot preview with the Done with Save All to Files highlighted, Full Page tab, and
Messages, email, etc. can be used to share the file once you hit the share button in the upper right corner (box with an arrow going up). When finished, continue with the rest of the instructions.
When prompted, choose an iPhone location (or, if you use it, iCloud Drive) and touch Save in the top-right corner of the screen.
By accessing the Files app, you should be able to find your saved scrolling screenshot in the Recents section.