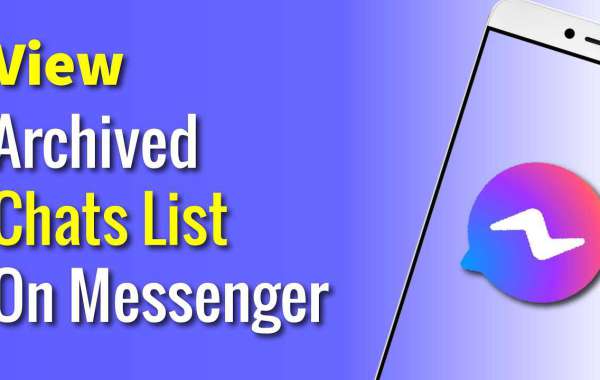How to Recover a Lost Facebook Chat Conversation
All you have to do now is unarchive those conversations. The procedure is as follows:
Go to your latest discussions in Facebook Messenger on your device.
To search the chat you already archived, use the search bar.
Simply select the chat and hit the Unarchive Message on messenger option to unarchive it once you've found it. To recover deleted Facebook messages, you must first gain a full understanding of Facebook, which offers a number of tools to assist you in effectively managing deleted Facebook messages. If you haven't preserved your Facebook discussions yet, you can do so online by selecting a timeframe. If you filed the messages, you won't have any trouble retrieving them because they were just moved to another portion of your computer's memory.
- Use Facebook Settings
On your computer, log in to your Facebook account.
Go to Settings Account Settings General Account Settings.
From the left side, select "Your Facebook Information."
From the right side, choose "Download your information."
Select "Messages" from the drop-down menu and press the "Create file" button.
When you click this button, the process will be completed and you will receive a message to assist you in downloading the file.
Tap the Download button next to the File you wish to download by clicking on this notification.
To ensure security, it would prompt you to enter your password. It would launch a new window after you entered the password, inviting you to save the file to your computer.
A download link will be given to the email address linked with your account. When you click the 'Download Archive' button, everything will be downloaded to your device.
Managing Archived Messages has Been Made Simple
To store Archived Mail, create a new local folder or .pst (Personal Folders) file. Choose New Folder by right-clicking on the On My Computer heading at the bottom of your folder list. Name the folder Archived Mail or anything else easy to remember. You can modify the date under Archive items older than in older versions of Outlook by going to FileArchive and changing the date under Archive items older than.
- Add a new Archiving Rule to the list. Select Exchange from the On My Computer area of Tools Rules, then click the + near the bottom of the pane. Name the rule something memorable and memorable, such as "Auto Archive, 120 Days."
- Establish a time limit and archiving destination for emails that are archived. Change Date Received (we recommend 120-180 days) and Do the Following to a specific action like "Move Message + Archived Mail" under the When a new message arrives option. Select Enabled from the drop-down menu and click OK. Clicking ToolsOptionsOtherAuto Archive in older versions of Outlook gives up a similar set of options.
- Apply the new rule to any email folders that already exist. If you've made a new rule that all emails older than six months shall be archived, don't let old messages that arrived before the rule went into effect clog up your Inbox. Choose your chosen mail folder, then go to MessagesRules180 Day, Auto Archive and wait for your email account to restructure itself. Remember that you must do this for each desired folder; Also, Outlook archives using the "Last Modified Date," not the "Received Date."
How to archive Facebook messages on Ios
On an Apple device, here's how to save your Facebook Messenger messages:
- Open the "Facebook Messenger" app by tapping it.
- Go to the "Messages" tab and click it.
- Find the message or discussion you'd like to save.
- To choose a word or conversation, tap it.
- Toss the communication into the archives and remove it from your inbox, tap "Archive."
We do not recommend checking your work's archive folder because it contains hours' worth of material, based on personal experience. Note from the editor: This article has been updated to reflect current events.