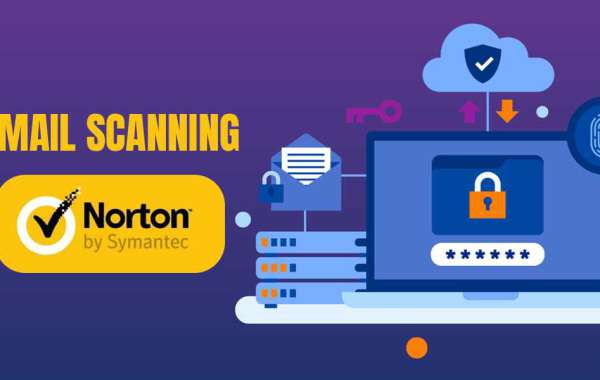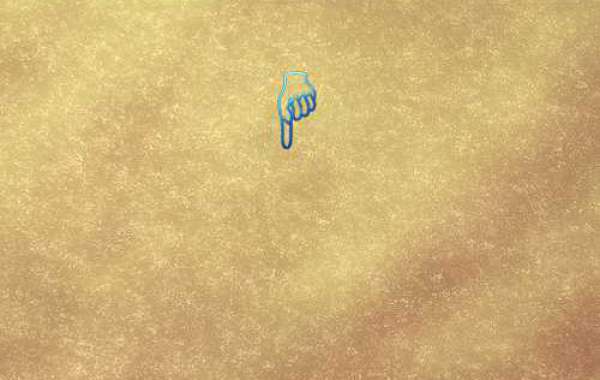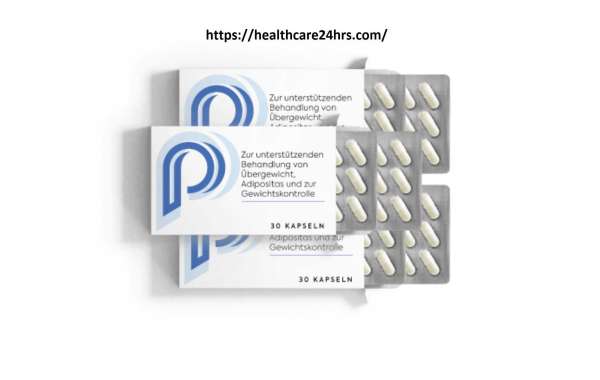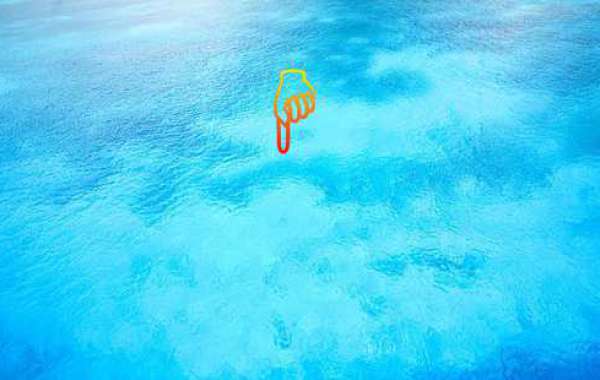If you are using Norton 360, you might want to learn how to disable or turn off email scanning. The email scanning feature will scan incoming messages only - not any emails you send to others. To disable email scanning, go to your Norton settings and click the Enable or Disable Email Scanning button. Your email will no longer be scanned. You can still continue using your Norton 360 email protection.
Virus protection
If you're wondering how to disable or turn off email scanning in Norton360, you've come to the right place. You can turn off the email scanning feature by choosing the appropriate option in the settings menu. This feature is useful if you'd rather not have all of your emails scanned, but if you're insecure about its security features, you can turn off this feature to keep your privacy.
If you're using Norton 360, the default anti-spam protection will protect you from unwanted emails, but this is not enough to protect you from all of them. There are several other ways to protect your inbox, including email scanning. You can also turn off this feature entirely or turn it off temporarily. To do this, go to Norton's settings window and click on the Security Request button. There, you'll find a drop-down menu. You can also select a permanent setting. Then, click OK. Once you've made the selection, your email scanner will no longer scan emails.
[ Also Read:- How To Uninstall Malwarebytes in Windows 10 ]
Firewall
You may have heard about the feature that allows you to turn off or disable the email scanning of Norton 360. But are you aware of the way you can disable this feature? Fortunately, Norton 360 does allow you to do this. By following a few simple steps, you can disable or turn off email scanning completely. To do this, simply go to Norton's settings and click on the Mail Antivirus option.
In the Security Request window, click the "Permanently" option. In the Email Antivirus Scanner window, select "Disable email scanning for Outlook". After doing this, you will see a pop-up message saying that you cannot send emails using your current Internet connection. Click OK to confirm. This will close all dialog windows in Norton 360. Alternatively, you can disable email scanning completely using the settings in the email client.
Anti-phishing protection
The award-winning mobile security from Norton 360 is designed to protect your smartphone from malware, spyware, and ransomware. It also offers powerful layers of protection for your phone, combining security and antivirus features for maximum protection. Norton 360 for iOS protects you from online threats like ransomware and spyware with its globally distributed network of secure VPN servers. This software also identifies risky calendar invites, monitors unauthorized Internet traffic, and proactively blocks threats.
The latest version of Symantec's antivirus software comes with advanced protection against phishing. It has improved security against malware, detecting more than 95% of phishing attacks, and preventing attempts to install malware on clean systems. Norton 360 also blocks 97 percent of verified phishing sites, which are more effective than free antivirus solutions. While these products are not perfect, they do have a few strengths.
[ Also Read:- How to Uninstall Kaspersky Antivirus ]
Cloud backup
When you install the Norton antivirus program, you can use the built-in Cloud Backup feature to back up your files. This can be a great way to protect personal information from hackers. Having a backup strategy is important for anyone. A backup plan can help you restore your files in case of a disaster. It's simple to configure your Norton backup to run when you're not using your PC.
In the Norton 360 software, you can disable the cloud backup option by following three steps. First, open the program in classic view. Click the "Open Norton 360" button, then select the "Settings" menu. Next, choose the "Launch View" tab. If it's not showing the Classic view, you need to change the setting. Click "Save" when you're finished.