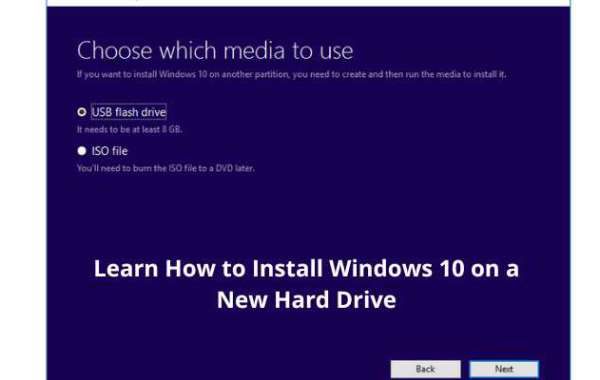It doesn't matter if it's a USB drive or another type of drive. If you start from zero, downloading the ISOs and burning them one by one it's a lengthy process. Windows 10 has undeniably grown in popularity in recent months. When installing Windows 10, a growing number of people prefer to do so on a solid-state drive (SSD). So, do you know how to install new hard drive Windows 10? This tutorial will help you how to install Windows 10 on a fresh hard drive. If you're installing a new SSD, follow the same steps.
Stepwise Process to Install Windows 10 on a New Hard Drive
To install Windows 10 on a new hard drive without any error, you need to follow the below process in the given order.
1.Buy Windows 10
Purchasing Windows 10 is the first step. Freeways to update Windows or download the current version are now accessible. Navigate to the Microsoft online store, which is the official website for this. Obtain a license for Windows. For the next 30 days, you won't be able to use the windows without it. A license is required for unlimited access.
2.Create Windows 10 Installation Media
- Run the Microsoft media creation program on your device after downloading it. Accept the terms and conditions of the software license and choose the option to produce installation media. A USB flash drive, DVD, or ISO file can be used. To continue, click Next.
- Choose your favorite language, Windows edition, and architecture. To continue, click Next.
- Select the type of media to use, such as a USB flash drive or an ISO file. To continue, click Next.
- Select the detachable drive from the list and verify that all data has been backed up. All data would be prepared as part of the procedure. To continue, click Next.
- Once you've completed all of the steps up to this point, the system will begin downloading Windows 10 and any applicable updates to the bootable disc. This will make it easier to install Windows 0 in the future.
- A notification will display on the screen once the operation is complete, stating that your USB flash drive is ready. To finish the action, click Finish.
3. Install Windows 10 on SSD/HDD
- Insert the drive on the PC or laptop where you wish to install Windows 10. Later, you can transfer your files using Windows Easy Transfer Windows 10tool. The system should boot from the flash drive when you turn it on.
- The Windows logo appears once the machine boots from the USB disc, followed by language options. Check the time, currency, and keyboard or input method, as well as the language, to be installed. Then, on the next screen, click Install Now. To enter the license key, follow the on-screen instructions. Accept the license's terms and move on to the next level.
- From the drop-down box, choose [Custom: Install Windows only (advanced)]. This will erase all your files, settings, and applications, allowing you to reinstall Windows 10.
- What you see on the next screen is entirely up to you. To begin installing Windows 10, choose a location and then click Next.
- The installation process will then commence in Windows. Although the installation is largely automated, keep an eye on it and reply to any questions that may emerge.
4. Sign-in Windows 10
Installing Windows 10 on your device will do a boot with all of the newest updates. After that, you must log in to your Microsoft account.
This is how you can perform the process to install Windows 10 on a new hard drive. To gain full access to Windows 10, enter the login credentials. Connect to the network while Windows 10 is running on the desktop, allowing it to look for hardware drivers. Transfer the files to an external drive and manually install the apps.